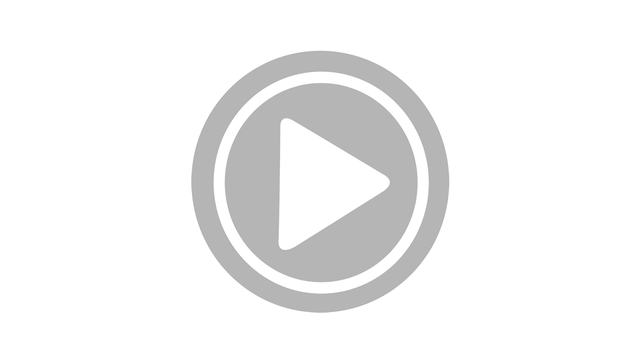Source: The Problem With OneDrive Backup – Ask Leo!
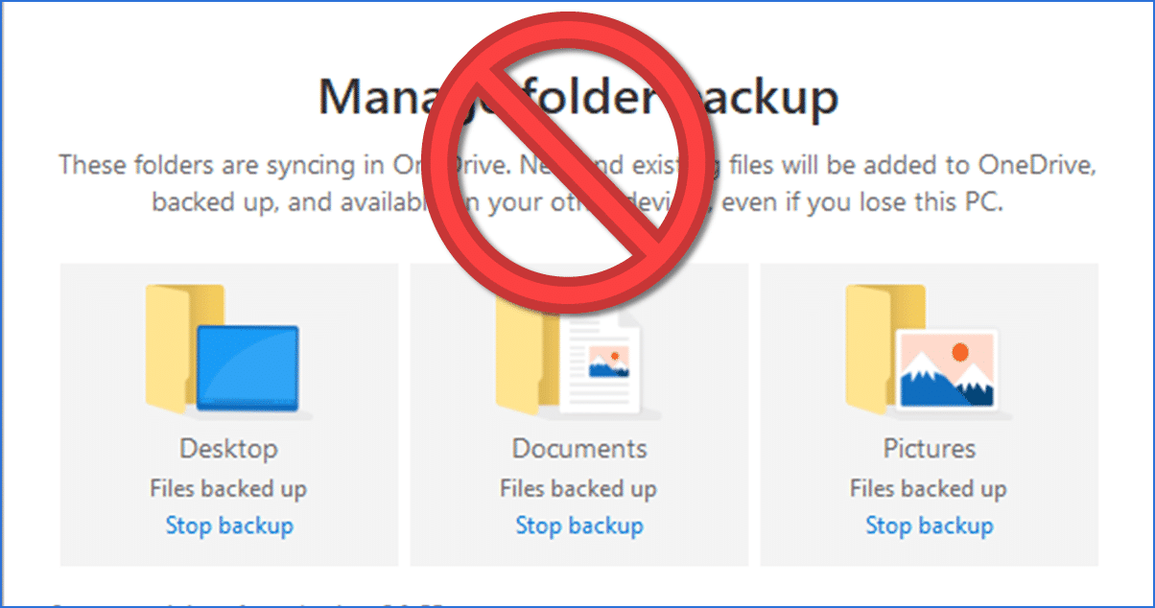
Particularly after the co-mingling of limits placed on Outlook.com email and OneDrive storage, I’ve been hearing from more and more folks who are confused about what’s where on their computer and why things they think shouldn’t be taking space are taking space.
In the worst-case scenarios, some have lost files in their attempts to clean up the mess.
In many cases, the culprit comes down to the unexpected behavior of one specific feature: the backup feature offered by OneDrive.
It’s a mess.

OneDrive Backup? No thanks
The “Manage folder backup” option in OneDrive moves the contents of your Documents (and Desktop and Pictures) folder into the OneDrive folder. This can cause you to exceed your OneDrive storage limits. Turning the feature off isn’t enough to undo the damage.
In the beginning: Documents
In order to make sense of this situation, we need to review a little of how OneDrive, Windows, and your Documents folder work.
Setting up a brand new Windows 11 machine from scratch, we run Windows File Explorer and find the following.
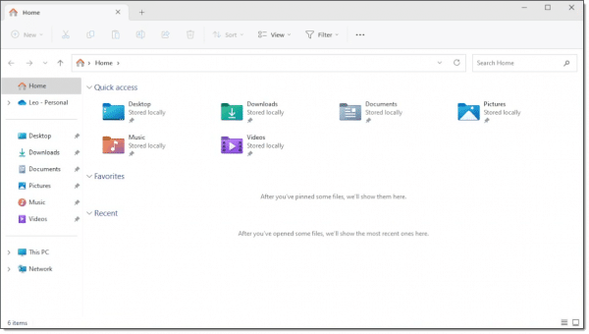
In the left-hand column’s “Quick Access” section, we have something called Documents.1 In the right-hand pane, there’s also a Documents folder with the added annotation “Stored locally”.
These are shortcuts to the same Documents folder on your machine. OneDrive is not involved. The specific location on your hard disk is:
C:\Users\<username>\Documents
I’ll be referring to specific locations throughout this article, so it’s important to understand what they are. For example, here’s what the path above indicates.
-
- C: — Your system disk drive, usually the C: drive
-
- \Users — The “Users” folder in C:
- \<username> — A folder named using the username that is unique to your Windows sign-in. For example, I’ve signed into this machine using a Microsoft account “askleofree@outlook.com”, and the username generated is “askle”. Thus the name of the folder is “askle”. If you have multiple different users who can sign in to your machine, each will have their own folder.
- \Documents — the Documents folder specific to your user account.
These are all just files and folders on your computer.
I’m going to create a file here:
C:\Users\<username>\Documents\file-originally-in-computer-documents.txt
That file lives only on my computer and only in my computer’s Documents folder.
Then came OneDrive
After that clean setup, you’ll also find another folder on your machine:
C:\Users\<username>\OneDrive
This is the folder — in fact, the only folder — that the OneDrive app pays attention to. In Windows File Explorer, the shortcut “Leo-Personal” with the OneDrive cloud icon near the top of the left hand column, is a shortcut to this folder.
You’ll find a Documents folder here as well:
C:\Users\<username>\OneDrive\Documents
This is a completely separate folder from the Documents folder we talked about above. This folder is within the OneDrive folder, and the other is not.
Put a different way,
- C:\Users\<username>\OneDrive\Documents
and
-
- C:\Users\<username>\Documents
are two completely separate and (so far) unrelated folders. They just happen to have the same name.
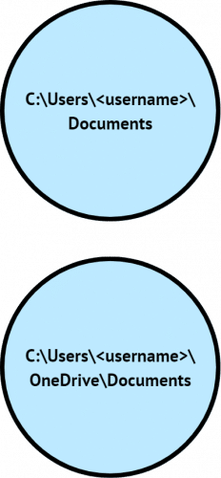
I’m going to create a file here as well:
C:\Users\<username>\OneDrive\Documents\document-originally-in-onedrive-documents.txt
That file lives on my computer… but here’s where OneDrive kicks in.
The OneDrive app and OneDrive online
With your Microsoft account, you have some amount of free cloud storage at OneDrive.com. In the case of my askleofree@outlook.com account, I have the default 5 gigabytes (GB).
The OneDrive app’s job is to notice changes anywhere within the OneDrive folder on your computer (C:\Users\<username>\OneDrive) or your OneDrive cloud storage online. If you add a file anywhere within your computer’s OneDrive folder, it’s uploaded to OneDrive online. If you change or delete the file, those changes are reflected online.
Similarly, if, when signed into your Microsoft Account at https://onedrive.com, you add, change, or remove a file online, the OneDrive app notices and reflects those changes in the OneDrive folder on your computer.
Above, we added “document-originally-in-onedrive-documents.txt” to our OneDrive Documents folder, and sure enough, a few seconds later, it appears in our Documents folder online.
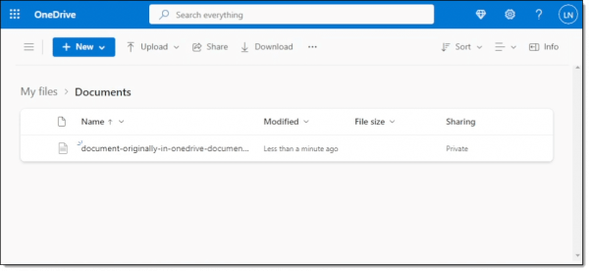
This is OneDrive’s core functionality: to replicate what’s in the OneDrive folder on your computer to the cloud and vice-versa.
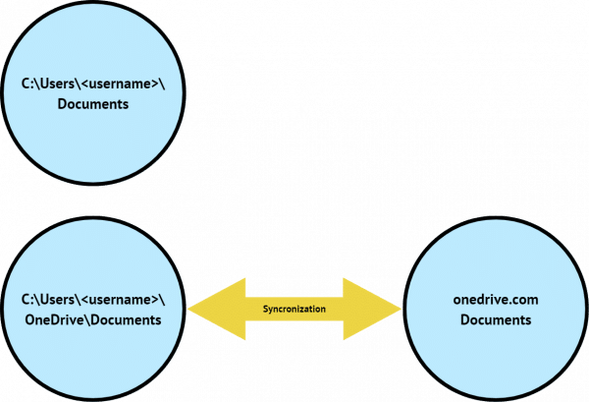
But OneDrive operates only on what’s inside the OneDrive folder on your computer and nowhere else.
In the diagram above, only the Documents folder within your OneDrive folder is synchronized with your onedrive.com account online.
That’s where the OneDrive backup feature starts to make a mess of things.
Backup versus backup
Before we proceed, though, we need to clarify what we mean by backup.
Using OneDrive as part of your personal backup strategy means nothing more than placing files anywhere within the OneDrive folder on your computer. Assuming you’re signed in to your Microsoft account, OneDrive then dutifully uploads those files to the cloud. That’s a very useful feature that makes complete sense as a part of your overall backup strategy.
That’s not what this article is about.
OneDrive includes a special backup feature called “folder backup” that attempts to help you back up the contents of your computer’s native Documents folder (C:\Users\<username>\Documents, as we illustrated above). Because that folder is not within OneDrive, the backup feature gets… creative. And confusing.
That’s what this article is all about.
OneDrive backup
At some point in your interaction with OneDrive, you’re “offered” the option to back up your Documents, Desktop, and Pictures folders.
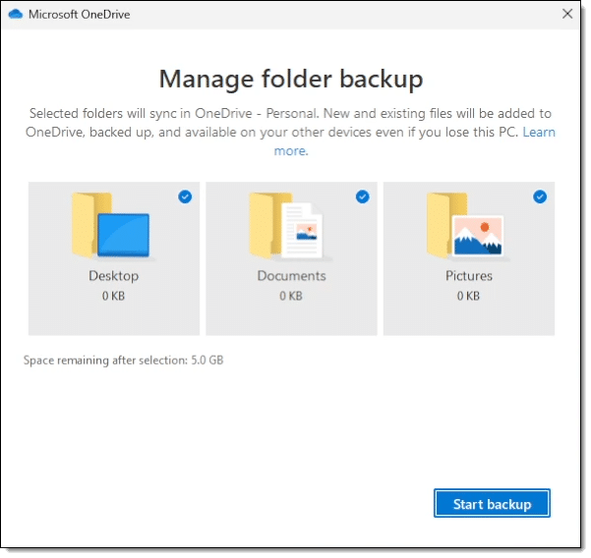
There are variations that may look somewhat different.2 I’ve also sometimes found that it’s already been turned on without my asking it to.3
It sounds nice, right? Backing up is important, after all, and here OneDrive is offering to do it for you.
Here’s what really happens when you enable this (again, we’re focusing on your Documents folder, but the backup feature also takes over your Pictures and Desktop).
-
- The contents of your computer’s Documents folder (C:\Users\<username>\Documents) are moved to the OneDrive Documents folder (C:\Users\<username>\OneDrive\Documents), leaving your computer’s Documents folder empty.
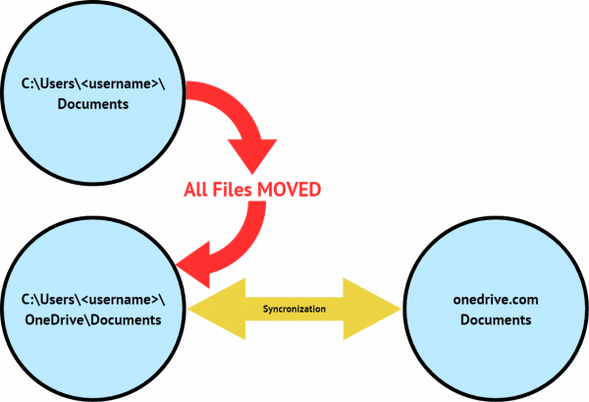
- The OneDrive app notices that files have been added and dutifully begins sending them to OneDrive.com cloud storage.
- The Documents shortcut present in Windows File Explorer is changed to point to C:\Users\<username>\OneDrive\Documents. In Windows File Explorer, the Documents icon that used to say “Stored locally” will now say “Leo – Personal” (or its equivalent for your sign-in), indicating that it’s now pointing at OneDrive.
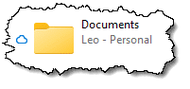
And, indeed, after turning on OneDrive backup, we find that the OneDrive Documents folder online now contains both files:
- file-originally-in-computer-documents.txt
- document-originally-in-onedrive-documents.txt
The former, along with whatever else might have been in the computer’s Documents folder, has been moved into OneDrive’s Documents folder. The latter was there already.
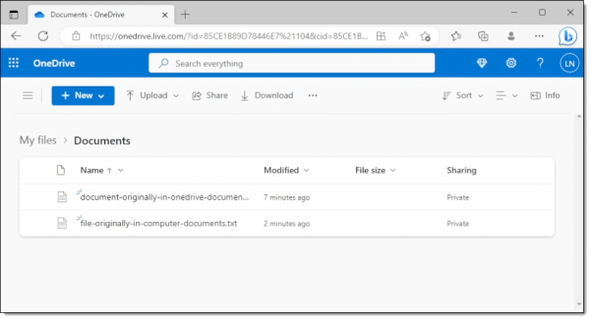
The concept is pretty simple: by changing the Documents folder you work in to the OneDrive Documents folder, all your work is automatically backed up to the cloud every time you save a file.
Nifty. Unless it’s not.
The big problem: space
I mentioned above that my free Microsoft account has 5 gigabytes of OneDrive storage. That’s currently the default allocation for free accounts.
What if you have more than 5GB of files in your Documents folder4 when you turn on OneDrive Backup?
You’re instantly out of cloud storage space. (Instantly meaning as soon as the upload of all your files reaches the 5GB mark, which might take a little time depending on your internet speed.) Error messages result, and if you’re using Outlook.com for email, you may even be immediately blocked from sending and receiving messages.
As we’ll see in a moment, turning off the backup feature doesn’t solve this problem.
You have three options at this point.
-
- Purchase more OneDrive storage.
- Delete files from your OneDrive folder (C:\Users\<username>\OneDrive).
- Move files out of your OneDrive folder to other folders on your PC that are not within the OneDrive folder.
The first is Microsoft’s preferred solution, I’m sure. The second kind of invalidates the whole premise of backups.
The third is really the only practical solution — but it gets more complicated.
Moving files out of OneDrive
There are still two folders on your machine:
-
- C:\Users\<username>\Documents
- C:\Users\<username>\OneDrive\Documents
It’s only the second folder that is part of OneDrive, and thus only files within this second one count against your OneDrive storage limits. The first Documents folder remains, as it always has, on your computer alone. Its only limitation is the size of your hard drive.
The problem is that the “Documents” shortcut you may be accustomed to using points to the second — C:\Users\<username>\OneDrive\Documents — not the first. Operating using that shortcut means you’re using OneDrive whether you want to or not. You might be uploading files to the cloud that you didn’t intended to, and if your OneDrive is full, you’ll only be making that problem worse.
If you want to use the first — C:\Users\<username>\Documents — which lives only on your computer and is unrelated to OneDrive, it can be difficult to find if you’re not used to navigating using the full path to folders.
Now is the time to learn.
Unfortunately, it appears that typing “C:\Users\<username>\Documents” into the Windows File Explorer address bar is automatically redirected to “C:\Users\<username>\OneDrive\Documents” when this folder backup feature is enabled. Grrr.
Instead, in the left-hand pane, click on, in turn:
-
- The “>” next to “This PC”
- The “>” next to “Local Disk (C:)”
- The “>” next to “Users”
- The “>” next to your username (“askle” in my example)
- Documents
(Clicking on the “>” in each case will cause the caret to point downward and expand what’s underneath the corresponding item. If it’s already expanded and pointing downward, you don’t need to click on it.)
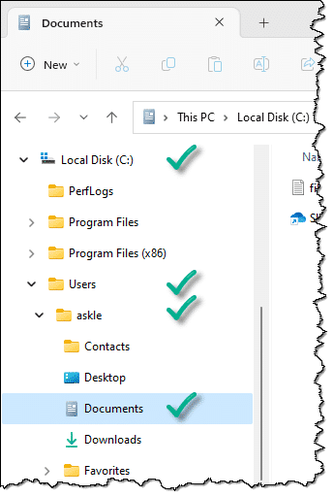
This will display the contents of the computer’s Documents folder — C:\Users\<username>\Documents — in the right-hand pane.
Open a second Windows File Explorer window (CTRL+N while in the first will open a second), and just click on the Documents shortcut (which points to the OneDrive Documents folder).
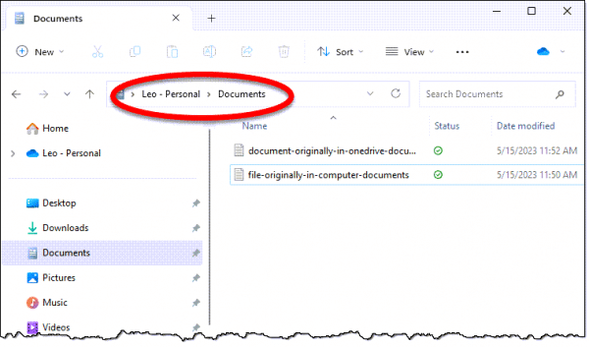
Or you can use use the techniques above to navigate to C:\Users\<username>\OneDrive\Documents.
Then simply drag and drop files from C:\Users\<username>\OneDrive\Documents to C:\Users\<username>\Documents.

This will remove the files from OneDrive by moving them to the Documents folder
not associated with OneDrive.
Which files you choose to move depends on:
-
- How much space you need to free in your OneDrive cloud storage.
- Which files you want to remain backed up to OneDrive.
- Which files you’d rather not have uploaded to the cloud at all.
Remember to make sure the files no longer being uploaded to OneDrive are being backed up some other way — like, perhaps, your normal, daily image backups.
Whew!
Turning off OneDrive backup
So why not just turn off OneDrive backup and be done with it?
Simply turning it off doesn’t undo all the damage because the files have already been uploaded.
But do turn it off. You can still use OneDrive for backing up, as I described in the section on “Backup versus backup” above; we’re just turning off this OneDrive “Manage folder backup” feature.
Right-click on the OneDrive icon in the notification area and click on the gear icon.
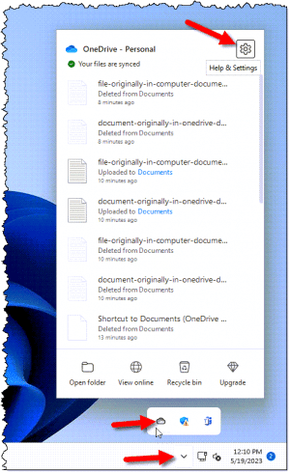
Click on Settings, click on the Backup tab, and click on Manage Backup — back to where this journey began.
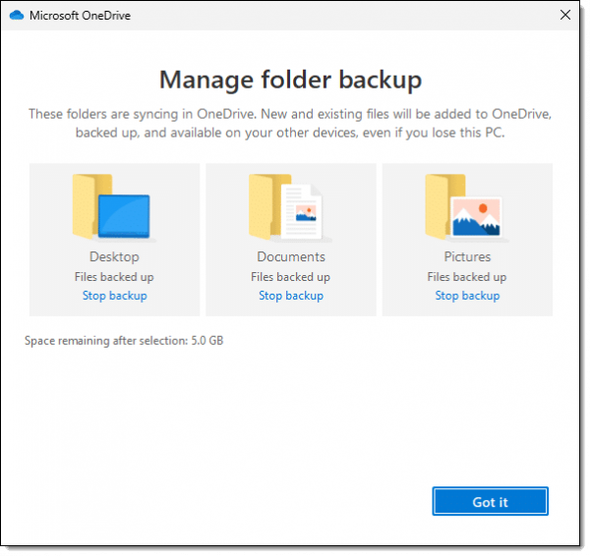
Under each of Desktop, Documents, and Pictures, click on Stop backup. You’ll have to confirm each.
Here’s what will happen for each of the three, using Documents as our example:
- The shortcut to Documents will be changed from C:\Users\<username>\OneDrive\Documents back to C:\Users\<username>\Documents.
That’s about it. Your default documents location will revert to the Documents folder not contained within OneDrive.
But none of your files will be moved. If your OneDrive is full, it’ll still be full. You’ll still need to move files out of it manually, as shown above.
Have I mentioned it’s a mess?
It’s a mess.
Do this
-
- Don’t use the OneDrive folder backup feature. Use OneDrive for backing up, if you like, by placing files in the OneDrive folder; just don’t use OneDrive’s “folder backup” feature.
- If you’re currently using OneDrive’s “folder backup” feature, turn it off unless you know what you’re doing, are comfortable with what OneDrive is doing, and have enough OneDrive storage.
- If you want files on your PC only, place them in folders outside of the OneDrive folder. C:\Users\<username>\Documents is a fine folder.
- If you want files to be synchronized to the cloud, place them in the OneDrive folder. C:\Users\<username>\OneDrive\Documents works.
- Back up your entire PC yourself some other way, such as a regular image backup.
And, honestly, it would not hurt to become more familiar with navigating in Windows File Explorer not using shortcuts, but understanding full paths like as “C:\Users\<username>\Documents”. It removes much of the helpful but hidden mechanics of where you’re really placing your files.
Want another good source of information? Subscribe to Confident Computing! Less frustration and more confidence, solutions, answers, and tips in your inbox every week.
Podcast audio
Footnotes & References
1: I’ll be using “Documents” as my example, though the concepts discussed may apply to other folders as well.
2: Not sure why, but I speculate different versions of the OneDrive app, different behavior between Windows Home and Pro editions, different behavior between free and paid OneDrive accounts, or some combination thereof.
3: It’s possible this is related to it having been turned on once at some point in the past for the user account I’m signed in with, even if it was on a different computer, and even if I subsequently turned it off.
4: More commonly, it’s the Pictures folder, which operates the same way, that will cause the overage. I am focusing on the Documents folder to reduce confusion.