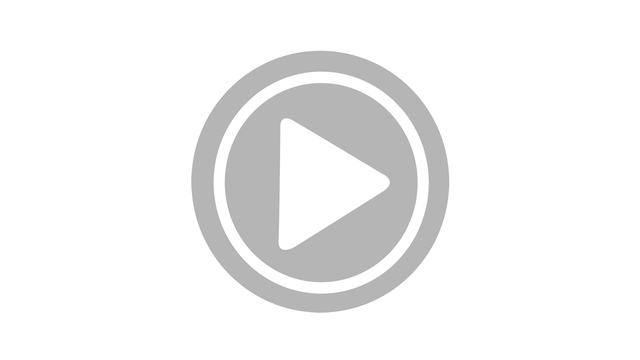Source: Why Is My Desktop in OneDrive? – Ask Leo!

This gets messy.
Unfortunately, the fact that your desktop is appearing on multiple computers implies that you’ve already enabled something that is difficult to disable cleanly.
And, once again, it’s OneDrive’s fault.

My Desktop in OneDrive
OneDrive’s backup feature can sync your Desktop across multiple devices, causing unwanted clutter. Turning off the backup feature requires manual clean-up and copying or moving files to each device’s local Desktop. My advice: avoid using OneDrive’s backup feature in the first place.
OneDrive’s “backup” “feature”
I put both backup and feature in quotes because it’s neither a true backup nor a feature. I discuss it in more detail in The Problem With OneDrive Backup.
Microsoft is very insistent about turning on backup. It pesters you repeatedly to adopt it without pointing out its shortcomings. There are three we care about today:
-
- Desktop, Documents, and other folders are effectively moved into your OneDrive folder.
- Their contents are then copied to OneDrive.com online.
- The contents of other machines’ Desktops, Documents, and other folders are copied to your machine if they’re signed in to the same OneDrive account.
Oh, and there’s another shortcoming: it’s difficult to undo the damage.
Let’s walk through what happened with your Desktop folder.
The Desktop folder
Normally (meaning the OneDrive backup feature has never been turned on), your computer’s desktop lives in a folder unique to your login account. For example:
C:\Users\leon\Desktop
(I’ll use “leon” as my example account. You’d replace it with your own.) When you place something on your desktop, it appears in that folder, and if you place something in that folder, it appears on your desktop. In this example, I’ve placed a document on my desktop and then opened Windows File Explorer to examine the Desktop folder.
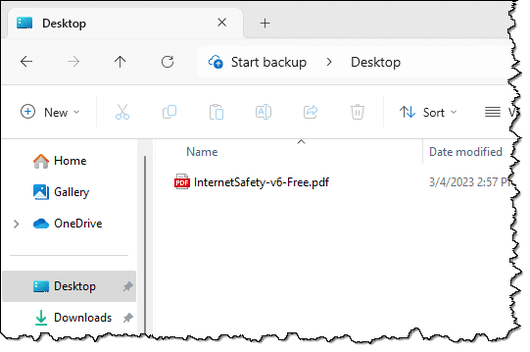
And, as expected, it appears on the desktop.
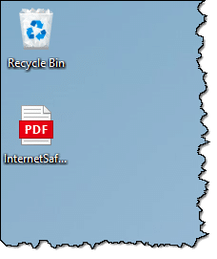
That’s how the Desktop folder works. Normally.
OneDrive stomps in
When you enable OneDrive backup, things get moved around.
First, it’s easy to enable backup without realizing it’s OneDrive’s backup you’re enabling. The message comes up periodically and is usually a variation of “Backing up is important, shall we turn it on for you?” without mentioning OneDrive at all.
In this example, I’ve enabled OneDrive on this machine for the first time, and that process is now offering to back up my files.
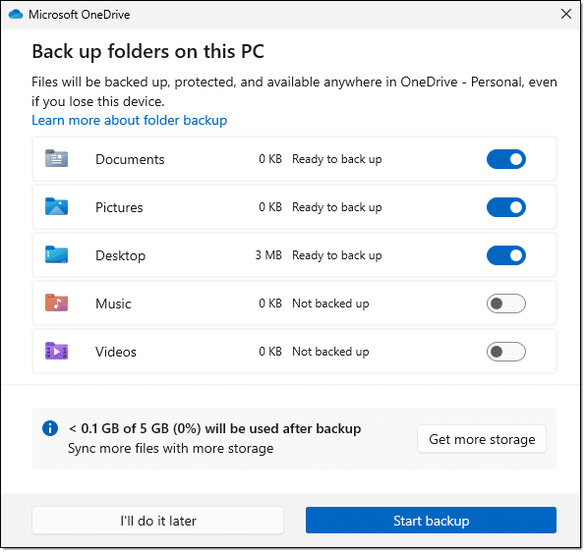
Notice that “Desktop” is enabled.
Once we “Start backup”, the following happens:
-
- A new folder is created: C:\Users\leon\OneDrive\Desktop.
- The contents of my existing desktop — C:\Users\leon\Desktop — are moved into this new folder.
- The original desktop folder — C:\Users\leon\Desktop — is deleted.
Nothing appears to change. In fact, if we look at the desktop folder now, it looks very familiar except for one thing.
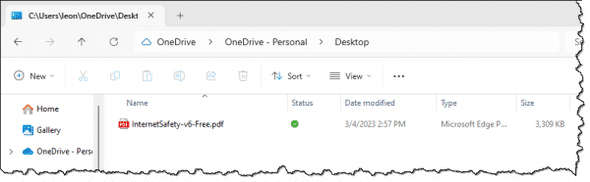
In the address bar, you can see it says “OneDrive > OneDrive – Personal > Desktop”. Your desktop folder now lives within your OneDrive folder.
Then OneDrive starts syncing.
OneDrive sync and your desktop
OneDrive is a file synchronization application. This means all the folders in your OneDrive folder — in my example, C:\Users\leon\OneDrive — are synchronized (uploaded) to OneDrive.com in the cloud. Any additions, deletions, or changes to files in one location are mirrored in the other.
So far, so good. This is probably what Microsoft is trying to think of as a backup.
The problem manifests when you have OneDrive running on multiple machines signed into the same OneDrive account. Each machine dutifully synchronizes (uploads) the contents of its OneDrive\Desktop folder to OneDrive.com.
Then OneDrive on the other machines notices that new files have been added online, and dutifully synchronizes, this time downloading the additional files to all the other machines.
The result? All files and shortcuts placed on the desktop on any machine appear on the desktop of all machines signed into the same OneDrive account with the backup “feature” turned on.
Undoing the damage
So, you do the obvious thing: You go to OneDrive settings and turn off the backup feature, at least for your Desktop folder. It warns you, of course.
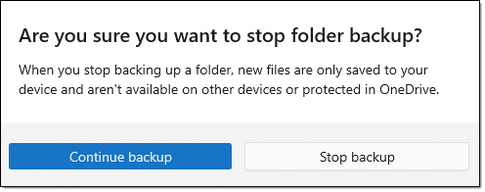
Click on Stop backup and you’re done, right?
Nope.
This is where things get weird. Here’s what happens:
- The original Desktop folder — C:\Users\leon\Desktop — is re-created and set as the Desktop folder for your machine.
- A shortcut is created within that folder that points to the OneDrive Desktop folder.
That’s it.
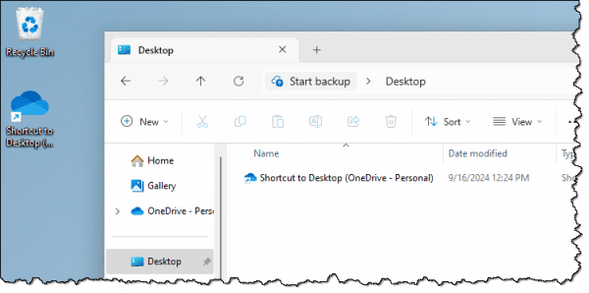
No files are moved back into the original Desktop folder because OneDrive has no way to know which files it should move. The files could have come from any of the other machines using the same OneDrive account and OneDrive\Desktop folder.
You must move them yourself manually.
Undoing the damage, part 2
You have to examine the contents of the Desktop folder remaining in your OneDrive folder and copy what you want for this specific machine to its original Desktop folder outside of OneDrive.
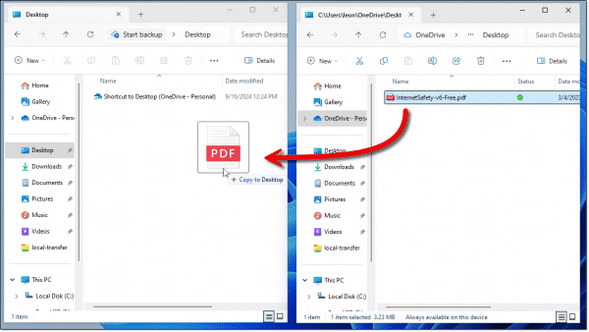
In the example above:
-
- C:\Users\leon\Desktop — the original Desktop folder — is on the left.
- C:\Users\leon\OneDrive\Desktop — the Desktop folder in OneDrive created by OneDrive backup — is on the right.
- I’m dragging and dropping the file I originally had on the desktop out of the OneDrive\Desktop folder to the original Desktop folder.
Cleaning up the mess
OK, you’ve:
-
- Turned off the OneDrive backup function, at least for your Desktop folder (though I recommend turning it off completely).
- Copied or moved anything from the OneDrive\Desktop folder you want onto the “real” desktop of your current machine.
There’s still some cleanup to be done.
You can delete the handy(?) shortcut OneDrive left in your original Desktop folder.
If and only if there’s nothing left in the OneDrive\Desktop folder you want to keep, you can delete that folder from OneDrive.
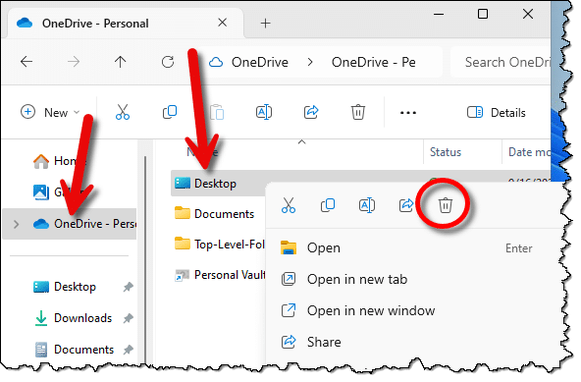
On the other hand, if there are still things in that OneDrive\Desktop folder that you want to keep — perhaps they’re things that belong on the Desktops of other machines using the same OneDrive account — you’ll need to repeat this “Undoing the Damage” process on each of those other machines.
Do this
Don’t use OneDrive’s Backup feature. It’s confusing and risky. If you exceed the amount of OneDrive storage space you have, you can even lose data.
Be aware of how that feature works just in case it gets turned on (which is, sadly, easy to do without realizing it). Consider keeping your important files in non-standard folders.
OneDrive is a great service… until it isn’t.
OneDrive’s been a frequent topic of late. I discuss it often in my weekly newsletter. Subscribe to Confident Computing! Less frustration and more confidence, solutions, answers, and tips in your inbox every week.