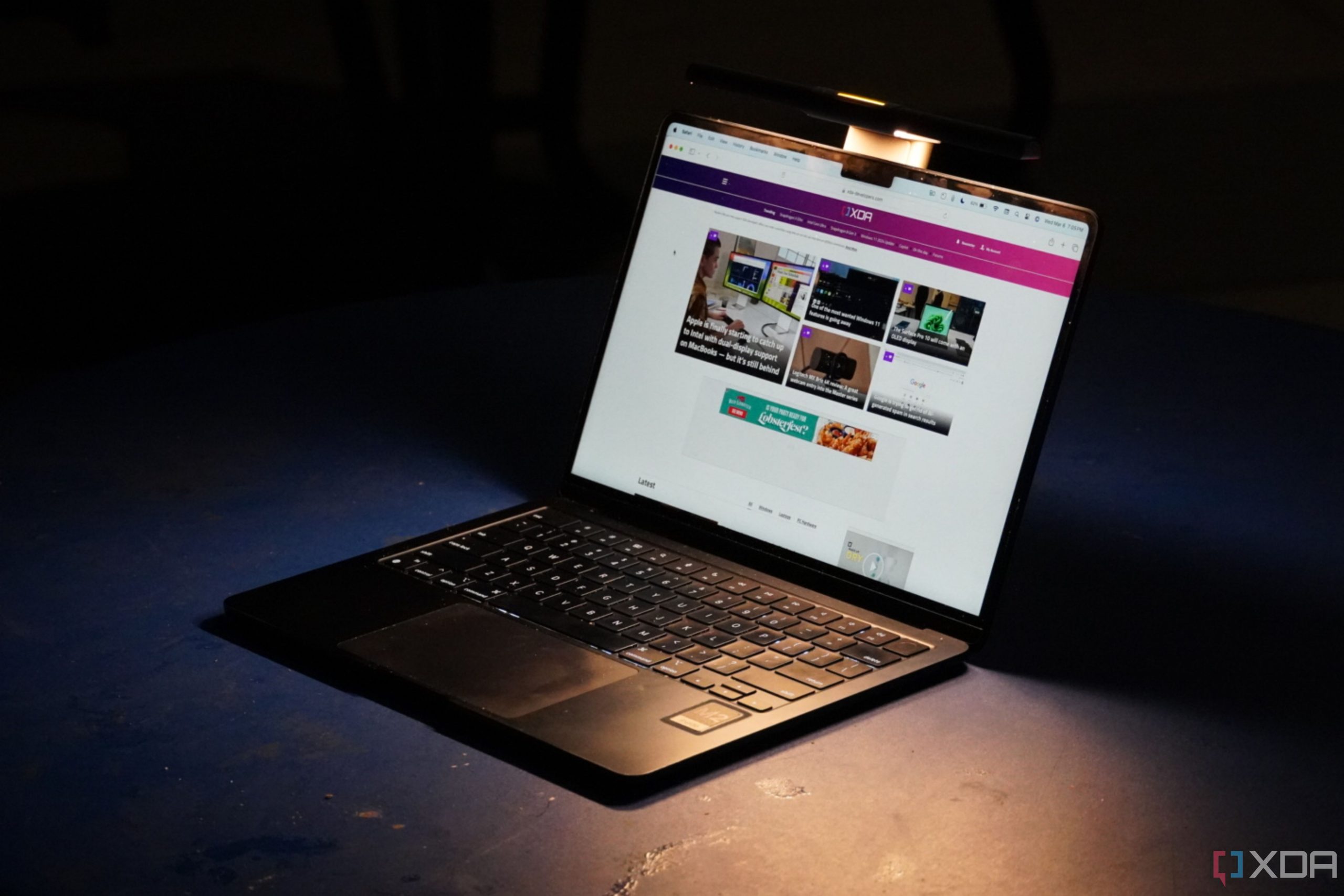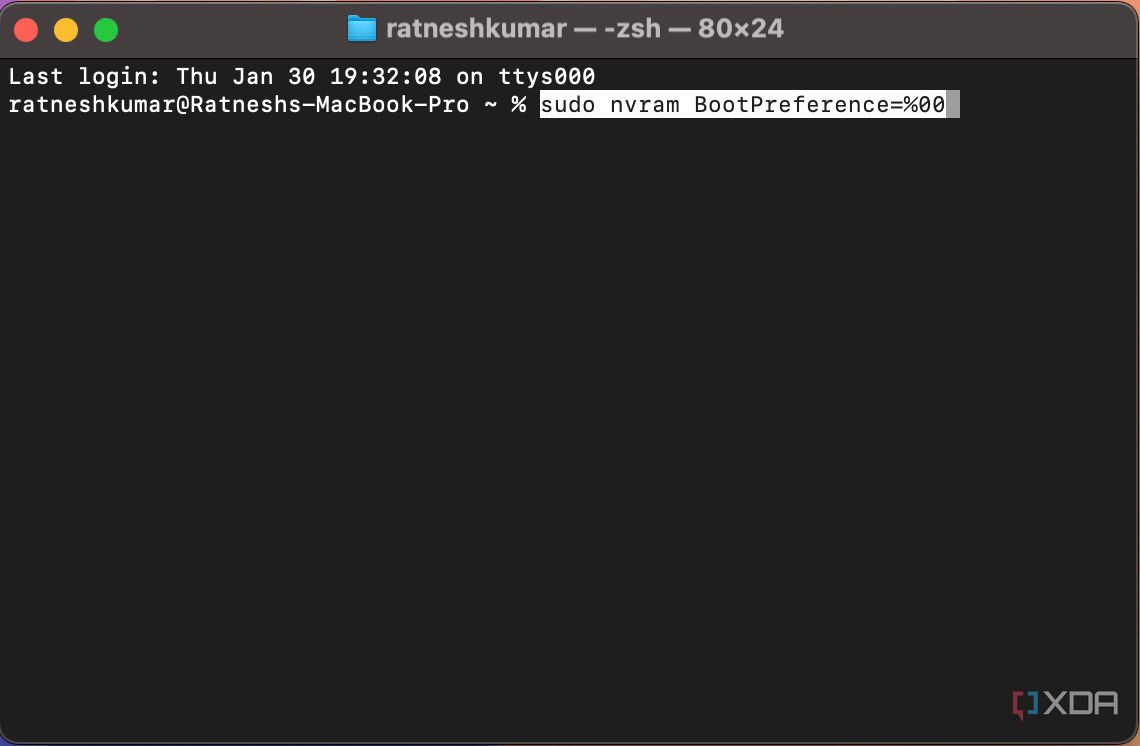MacBooks, like the recently released 2024 MacBook Pro, have always been the go-to option for users looking for a device specifically for productivity tasks like video editing. However, there are several MacBook features many people dislike, one of which is its tendency to turn on automatically whenever you open the lid or plug it in to charge. However, Apple has finally released a workaround that allows you to turn off this feature on your MacBook.
Related
While M4 MacBooks are on the way, you probably don’t need to upgrade just yet
Prevent your MacBook from powering on automatically when you lift the lid or plug it in
Apple introduced the ability for MacBooks to turn on automatically when connected to power or when the lid is opened to ensure you can quickly access your device. However, many people dislike this feature, as their MacBook often powers on unexpectedly when they open the lid to clean the display or keyboard. Additionally, some argue that another way to turn on the MacBook is unnecessary since pressing the power button is already a simple option.
While there has been a method to disable this feature on Intel-based MacBooks, no such solution was previously available for MacBooks with Apple Silicon. Apple recently published a new support page detailing ways to disable it on MacBooks with Apple Silicon.
To prevent your MacBook from automatically coming to life when opening the lid or connecting it to power, first ensure that your MacBook is running macOS Sequoia. Then, follow these steps:
- Launch the Terminal app on your MacBook.
- If you want to stop your MacBook from turning on automatically when you open the lid or connect it to power, type sudo nvram BootPreference=%00 and press Return.
- If you want to prevent startup only when connecting the MacBook to power, type sudo nvram BootPreference=%02 and press Return.
- To stop your MacBook from starting only when you open the lid, type sudo nvram BootPreference=%01 and hit Return.
- You will be prompted to enter your administrator password to execute the command successfully. Type your password and press Return.
That’s it! One important thing to note is that executing the above command will not affect your MacBook’s ability to turn on when using a mouse or trackpad, meaning you can still use them to wake your Mac from sleep. If you ever want to reverse the change in the future, open the Terminal app and execute the sudo nvram -d BootPreference command.