5 min read
Dec 27, 2023
Previously
How to Build an Online Database APP by Python, PySide6 and Google Sheets (3): Add Investor
This article demonstrates how to realize the function of “Add Account.”
ihenrywu.medium.com
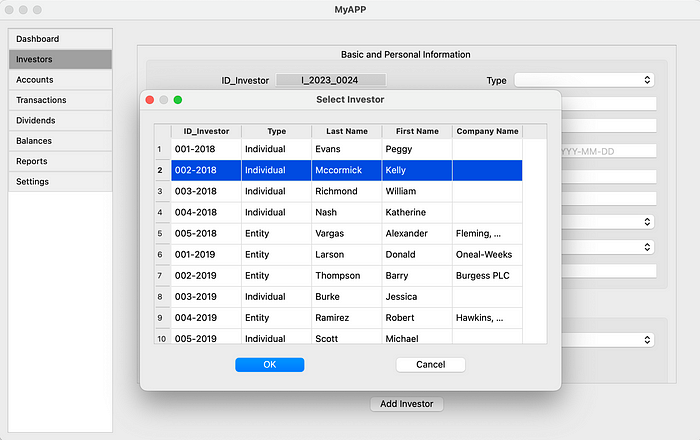
Call function in the Main Window
- display_edit_investor_form (in MainWindow Class):
- Clears existing content.
- Opens a dialog (
SelectInvestorDialog) to choose an investor. - If an investor is selected, it fetches their data using
fetch_investor_dataand displays the edit form usingshowEditInvestorForm.
class MainWindow(QMainWindow):
def display_edit_investor_form(self):
# Clear existing content
self.clear_content()
# Open the dialog to select an investor
dialog = SelectInvestorDialog(self.google_sheets_client)
result = dialog.exec()
if result == QDialog.Accepted:
selected_id = dialog.getSelectedInvestorID()
if selected_id:
investor_data = self.fetch_investor_data(selected_id)
if investor_data:
self.showEditInvestorForm(investor_data)
2. fetch_investor_data (in MainWindow Class):
- Connects to the Google Sheets worksheet.
- Maps column names to their indices to ensure data integrity.
- Searches for a specific investor by their ID and retrieves their row data.
- Returns a dictionary with key-value pairs representing the investor’s data.
def fetch_investor_data(self, investor_id):
# Connect to Google Sheets and select the appropriate worksheet
worksheet = self.google_sheets_client.open_spreadsheet(GOOGLESHEET_ID).worksheet("01_Investors")
# Get the header row (first row) to map column names to their indices
header_row = worksheet.row_values(1)
column_index_map = {name: index for index, name in enumerate(header_row)}
# Ensure all required columns are present
required_columns = ["ID_Investor", "Type", "Last Name", "First Name", "Company Name"]
for column in required_columns:
if column not in column_index_map:
print(f"Column '{column}' not found in the worksheet.")
return None
# Get all values in the 'ID_Investor' column
id_investor_column = worksheet.col_values(column_index_map["ID_Investor"] + 1)
# Find the row index for the matching investor_id
try:
row_index = id_investor_column.index(investor_id) + 1 # +1 because spreadsheet indices start at 1
except ValueError:
# ID_Investor not found
return None
# Fetch only the row with the matching ID_Investor
row_data = worksheet.row_values(row_index)
# Use the column names to access the data
return {
"ID_Investor": row_data[column_index_map["ID_Investor"]],
"Type": row_data[column_index_map["Type"]],
"Last Name": row_data[column_index_map["Last Name"]],
"First Name": row_data[column_index_map["First Name"]],
"Company Name": row_data[column_index_map["Company Name"]]
}
3. showEditInvestorForm (in MainWindow Class):
- Instantiates
EditInvestorFormwith the fetched investor data. - Adds the edit form widget to the layout.
def showEditInvestorForm(self, investor_data):
# Create the EditInvestorForm with the fetched investor data
edit_investor_form = EditInvestorForm(self.google_sheets_client, investor_data)
self.content.layout().addWidget(edit_investor_form)
Create Eidt Investor Class
EditInvestorForm Class (inherits from AddInvestorForm):
__init__: Calls the constructor ofAddInvestorFormand then populates the form with the existing investor data.
class EditInvestorForm(AddInvestorForm):
def __init__(self, google_sheets_client, investor_data):
# Call the super class constructor
super().__init__(google_sheets_client)
# Populate the form with existing data
self.populate_form(investor_data)
populate_form: Updates the form’s input fields with the investor’s data.
def populate_form(self, investor_data):
# Set the values of input fields based on investor_data
for field, value in investor_data.items():
if field in self.input_fields:
widget = self.input_fields[field]
if isinstance(widget, QLineEdit):
widget.setText(value)
elif isinstance(widget, QComboBox):
widget.setCurrentText(value)
submit_form: Collects updated data from the form, attempts to update the Google Sheets database, and handles success or error messages.
def submit_form(self):
# Collect updated data from input fields
updated_data = {}
for field_name, widget in self.input_fields.items():
if isinstance(widget, QLineEdit):
updated_data[field_name] = widget.text()
elif isinstance(widget, QComboBox):
updated_data[field_name] = widget.currentText()
try:
# Update the existing investor data in Google Sheets
self.update_investor_data_in_sheet(updated_data)
QMessageBox.information(self, "Success", "Investor data updated successfully.")
except Exception as e:
QMessageBox.critical(self, "Error", f"Failed to update investor data: {e}")
# Clear the input fields after submission
self.clear_input_fields()
update_investor_data_in_sheet: Updates the main investor data in Google Sheets and also updates related sheets.
def update_investor_data_in_sheet(self, updated_data):
try:
# Update the main Investors sheet first
self.update_sheet_data("01_Investors", "ID_Investor", updated_data)
# Define the mappings for other sheets
sheets_columns_mapping = {
"02_Accounts": ["Type", "Last Name", "First Name", "Company Name", "Residency Status in Canada"],
"03_Transactions": ["Type", "Last Name", "First Name", "Company Name"],
"04_Dividends": ["Type", "Last Name", "First Name", "Company Name", "Residency Status in Canada"],
"05_Balances": ["Type", "Last Name", "First Name", "Company Name"]
}
# Update related sheets
for sheet_name, columns in sheets_columns_mapping.items():
self.update_sheet_data(sheet_name, "ID_Investor", updated_data, columns)
except Exception as e:
raise Exception(f"Error updating investor data: {e}")
update_sheet_data: A helper method to update specific columns in a given sheet with the updated investor data.
def update_sheet_data(self, sheet_name, id_column, updated_data, columns_to_update=None):
worksheet = self.google_sheets_client.open_spreadsheet(GOOGLESHEET_ID).worksheet(sheet_name)
all_data = worksheet.get_all_values()
headers = all_data[0]
id_column_index = headers.index(id_column) + 1 # +1 for 1-based index
for i, row in enumerate(all_data[1:], start=2): # +2 to account for header row and 1-based index
if row[id_column_index - 1] == updated_data[id_column]:
# Row matches the ID_Investor, prepare updated row data
updated_row = row[:]
for col in (columns_to_update or headers):
if col in updated_data:
col_index = headers.index(col)
updated_row[col_index] = updated_data[col]
# Update the row in the sheet
worksheet.update(f"A{i}:{chr(64 + len(headers))}{i}", [updated_row])
Create Select Investor Dialog Class:
__init__: Initializes the dialog window for selecting an investor.
class SelectInvestorDialog(QDialog):
def __init__(self, google_sheets_client):
super().__init__()
self.google_sheets_client = google_sheets_client
self.selected_investor_id = None
self.setWindowTitle("Select Investor")
self.setGeometry(100, 100, 600, 400)
# Center the window on the screen
self.center_window()
self.initUI()
center_window: Centers the dialog window on the screen.
def center_window(self):
# Get the primary screen
screen = QApplication.primaryScreen()
# Get the size of the screen
screen_geometry = screen.geometry()
# Calculate the position to center the window
x = (screen_geometry.width() - self.width()) // 2
y = (screen_geometry.height() - self.height()) // 2
# Set the position
self.move(x, y)
initUI: Sets up the UI of the dialog, including a table to display investors and buttons for confirmation or cancellation.
def initUI(self):
layout = QVBoxLayout(self)
# Table to display investors
self.table = QTableWidget()
self.table.setSelectionBehavior(QTableWidget.SelectRows) # Select entire rows
self.table.setSelectionMode(QTableWidget.SingleSelection) # Allow only single row selection
self.table.setEditTriggers(QTableWidget.NoEditTriggers) # Make table content non-editable
self.table.itemDoubleClicked.connect(self.onRowDoubleClicked)
self.table.setColumnCount(5) # ID_Investor, Last Name, First Name, Company Name
self.table.setHorizontalHeaderLabels(["ID_Investor", "Type", "Last Name", "First Name", "Company Name"])
self.loadInvestorsData()
# Buttons
btn_layout = QHBoxLayout()
ok_btn = QPushButton("OK")
ok_btn.setFixedWidth(100)
ok_btn.clicked.connect(self.accept)
cancel_btn = QPushButton("Cancel")
cancel_btn.setFixedWidth(100)
cancel_btn.clicked.connect(self.reject)
btn_layout.addWidget(ok_btn)
btn_layout.addWidget(cancel_btn)
layout.addWidget(self.table)
layout.addLayout(btn_layout)
onRowDoubleClicked: Handles the event when a table row is double-clicked.
def onRowDoubleClicked(self, item):
# This method gets triggered on double-clicking a table row
# Perform the same action as clicking the "OK" button
self.accept()
loadInvestorsData: Loads investor data from Google Sheets into the table.
def loadInvestorsData(self):
# Fetch data from Google Sheets and identify column indices
worksheet = self.google_sheets_client.open_spreadsheet(GOOGLESHEET_ID).worksheet('01_Investors')
all_data = worksheet.get_all_values()
header_row = all_data[0] # The first row is assumed to be the header
# Create a dictionary to map column names to their indices
column_indices = {name: index for index, name in enumerate(header_row)}
# Define the desired column names
desired_columns = ["ID_Investor", "Type", "Last Name", "First Name", "Company Name"]
# Check if all desired columns are present in the sheet
for col in desired_columns:
if col not in column_indices:
print(f"Column '{col}' not found in the spreadsheet.")
return
# Populate the table with data
for row_data in all_data[1:]: # Skip the header row
row = self.table.rowCount()
self.table.insertRow(row)
for col_name in desired_columns:
col_index = column_indices[col_name]
self.table.setItem(row, desired_columns.index(col_name), QTableWidgetItem(row_data[col_index]))
getSelectedInvestorID: Retrieves the ID of the selected investor.
def getSelectedInvestorID(self):
# Return the selected investor's ID
selected_row = self.table.currentRow()
if selected_row != -1:
return self.table.item(selected_row, 0).text() # ID_Investor is in the first column
return None
Next Step
How to Build an Online Database APP by Python, PySide6 and Google Sheets (5): Add Account
This article is about how to “add account” in the App:
ihenrywu.medium.com